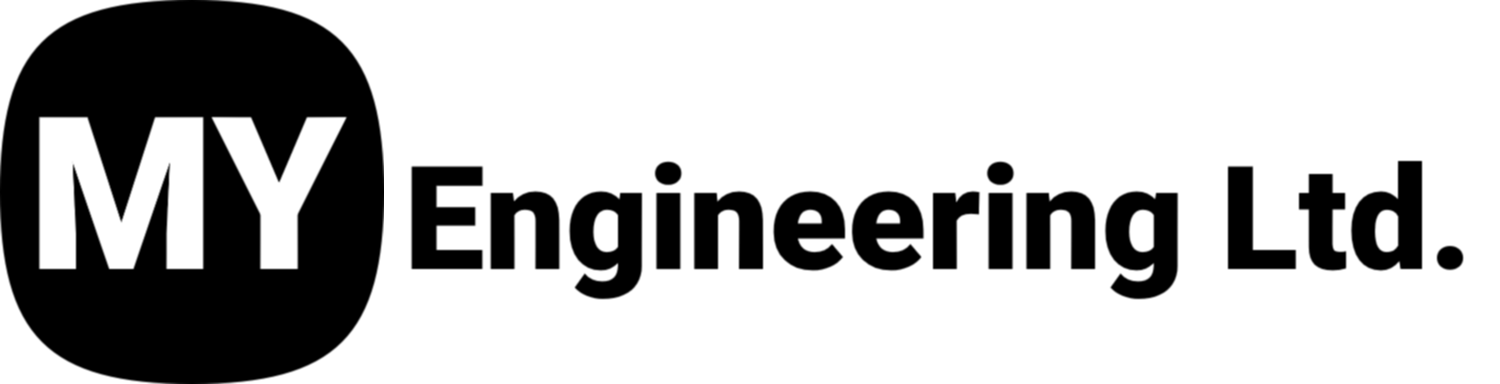How to transfer data from Leo to Artec Studio
This blog describes the top 4 ways to transfer data from the Artec Leo scanner to Artec Studio.
The top method is the fastest and does not require an internet or network connection.
Method One – SD Card Transfer
This is our favorite method for transferring data as it is fast and does not require an internet connection. The only downside to this method is you will need to ensure that you have a micro SD card and an SD card adapter.
The steps
Step 1. Click settings on the Leo Scanner
Step 2. The click Scanner followed by Scanning
Step 3. Scroll down and turn on “Encrypt projects (AS16+)
Step 4. From the main screen, click Select
Step 5. Click the project you want to transfer
Step 6. Click “COPY TO SD”
Step 7. When the transfer has completed, remove the micro-SD card from the Leo and insert the micro-SD card into the USB adaptor and insert the adaptor into a USB port on the PC
Step 8. Open Artec Studio
Step 9. Then click on “Settings”
Step 10. Then click on the “Scan” tab. Check the box with the settings you want to use. Feel free to reach out to us for information about your application
Step 11. Next, click File > Import > Leo project
Step 12. Find the USB drive, click the project you want to import, then click open. The file will be in the following format -> (.leo format)
Step 13. Save the project using either of the two ways listed below. *Note: Make sure to name the project something logical and avoid using special characters*.
Using hotkey “Ctrl + S,” you can save your project
Go to file > Save project as
Pro Tips:
For the best experience using this method, we recommend a micro-SD card with a V90 speed class for the fastest transfer speed. Usually available in 64-256GB in size.
Method Two – Data Transfer using a Wi-Fi hotspot from Leo.
This is another method for transferring data. It is not super fast, but it allows you to share the data from the Leo scanner to Artec Studio from any remote location.
The steps
Step 1. Click Settings
Step 2. Then click the “Network Tab” followed by “Connect to Leo.”
Step 3. Turn the “Wireless (Hotspot)” on
Step 4. Go to the network settings on the PC and find the Leo hotspot. Type in the password and connect.
Step 5. Open Artec Studio
Step 6. Click file > import > Leo project (connect to scanner
Step 7. Find your scanner and click connect. Note, sometimes this can take a few minutes to find the scanner.
Step 8. Choose the project you want to import; set the import settings you want to use, and click import.
Troubleshooting
I don’t see the scanner in the “Import scans from Leo” window.
Step 1. Try closing the “Import scans from Leo” window and re-opening it
Step 2. Try closing Artec Studio and re-opening. Sometimes the software needs to be refreshed before it can connect
I see the scanner, but the status says “Not connected” in red, and I cannot connect to it.
Step 1. Try closing the “Import scans from Leo” window and re-opening it
Step 2. Try closing Artec Studio and re-opening. Sometimes the software needs to be refreshed before it can connect
Step 3. Try connecting to the scanner via IP address.
i. Click connect by IP > type in the IP address, then click connect.
ii. To find the IP address, go to the network settings on the Leo > click the chevron on the
right side of the Wi-Fi row to see the IP address.
Method Three – Transferring from Leo to Computer over Wifi Connection
This method of data transfer is useful if you have a wireless network to connect too. The speed of the data transfer may be limited by the speed of your network, so your experience using this method could vary based on where you are.
The steps
Step 1. First, make sure both the Leo and your PC are connected to the same Wi-Fi network
Step 2. Open Artec Studio
Step 3. Click file > import > Leo project (connect to scanner)
Step 4. Find your scanner and click connect
Step 5. Choose the project you want to import; set the import settings you want to use and click import
Method Four – Transferring from Leo to Computer over Ethernet Connection
This method of data transfer is useful if you have a wired network to connect too. The speed of the data transfer may be limited by the speed of your network, so your experience using this
method could vary based on where you are.
The steps
Step 1. Connect both the PC and Leo to an ethernet connection on a local network
Step 2. Open Artec Studio
Step 3. Click file > import > Leo project (connect to scanner)
Step 4. Find your scanner and click connect
Step 5. Choose the project you want to import; set the import settings you want to use and click import
Step 6. Click file > import > Leo project (connect to scanner)