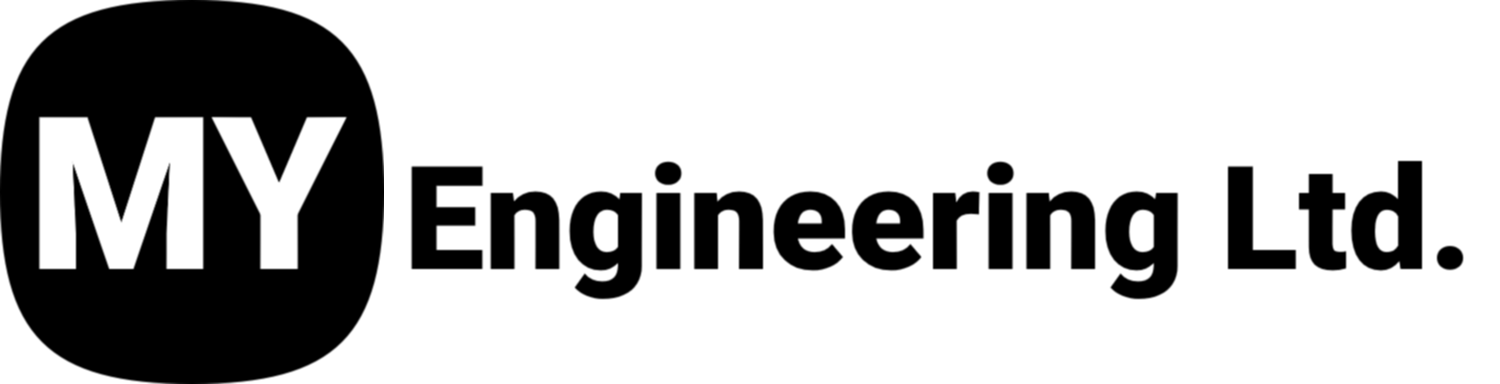How to Upload Content from your Artec Leo Faster
We have been actively promoting and singing the praises of the effectiveness of the Artec Cloud for some time now. In terms of data stability, completeness, and simplicity it is an excellent way to transfer 3D scan data to your engineering team or any other related third party.
However, the question of using the “upload to cloud” button while in a remote location has crept up often enough for us to compile this blog post for our readers. Options include whether to use mobile data or a guest network in order to ascertain whether it’s worth spending two hours on site to ensure that your uploads are completed successfully. Since there are numerous factors to consider, allow us to elaborate.
In the digital age, transfer speeds are determined by two crucial factors: the size of the file you intend to upload and the maximum upload speed of the internet connection you’re using. To put this into perspective, bear in mind that a 5GB scan on your phone could take up to two hours to send!
In the age of instant gratification, no one likes to wait. To that end we have created a chart for you to weigh the pros and cons of remaining at your current location to perform the upload or whether it would be better for you to find a stronger internet connection elsewhere. Upload speeds starting from 4G are depicted in the left column, file sizes starting from 1GB in the top row, and the time in minutes is recorded in the body of the chart. All cells in green are the optimal values you should be aiming for and are all below the 30-minute mark.
If this seems a little complicated, the simplest place to start is to determine your current internet speed. This can be done easily enough by using this handy little internet tool. Once your upload speed has been determined, it’s just a matter of determining the size of the file you are intending to upload. Uploading directly from the Artec Leo will display the project file size in the bottom right corner of the project, as depicted by the orange arrows below.
For Leak Repair and Industrial Service related tasks, aim for a maximum file size of 5GB or lower. If your file size immediately comes in at 10GB or higher, it would make sense to attempt a rescan and make the necessary adjustments to get it down to an ideal size.
Once you have the file size and the speed of your connection in hand, you can use the chart above to accurately measure the duration of your project upload. If you’re still feeling a little unsure as to how to proceed, feel free to give us a call on 1-587-988-6396 and we will provide you with an estimate to determine whether it would be worth your time to stay on site to complete your upload.
Consider these time-saving tips when embarking on your next project. Keeping your scan size small is the most efficient way to save yourself a great deal of time in the long run. Remember, multiple scans of the same object only increases the size and not the quality. If the object is located in a tricky location, reduce the scanner’s frame rate, which will help to lower the file size. Again, when scanning for Leak Repair and Industrial Service related tasks, keep the size below 5GB and rescan if it exceeds that size. Finally, avoid guest networks where possible, as these will give you a maximum internet connection speed of between 5 and 10 Mbps, which will exponentially increase the amount of time you have to wait for your upload to complete.
Interested in learning more? Contact us today and we'll be happy to provide you with more information and learning material to make your next scanning experience the best experience!