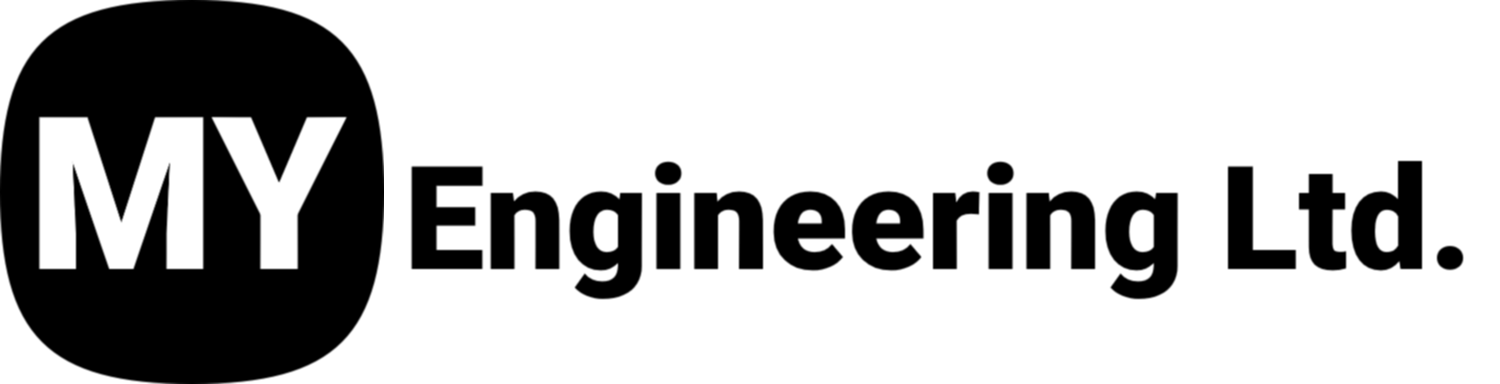A Step-by-Step Guide to 3D Scanning for Quality Inspection Part 2: Inspection Templates in PolyWorks
In today's manufacturing environment, precision and efficiency are crucial. This video and article will walk you through the process of setting up an inspection template in Innovmetric's PolyWorks Inspector to inspect parts.
Overview
The goal is to set up an automated inspection process for a production part, which includes:
Importing the CAD file into PolyWorks.
Defining all necessary dimensions and tolerances.
Generating an automated inspection report.
Aligning the 3D scanned file to the CAD model.
Repeating the process for subsequent parts.
Step 1: Reviewing the Technical Drawing
Before diving into PolyWorks, it's essential to review the technical drawing of the part. This drawing contains all dimensioning and tolerances.
Key Measurements:
Diameter of holes (e.g., 13/16 inches).
Center-to-center distances of holes.
Radius dimensions for internal cavities.
Critical measurements, such as the back wall to the center of a radius, which can be challenging to measure mechanically but are easier and more accurate in 3D space using PolyWorks.
Step 2: Importing the CAD File into PolyWorks
Once the technical drawing is reviewed, the CAD file is imported into PolyWorks Inspector.
Set the Units:
Ensure the correct measurement units are set (inches or mm for example).
Change the units from as required by selecting the appropriate option in the bottom-right corner of the screen.
Generate Measurement Features:
Use the feature selection tool to hover over and select various components of the CAD model.
For cylindrical features, select the cylinders, and for internal radii, select the corresponding arcs.
Define planes for measuring thickness and other flat surfaces.
Step 3: Inputting Measurements and Tolerances
Now that all features are defined, it's time to input measurements:
Set Tolerances:
Set tolerances to your required values.
Cylinder-to-Cylinder Measurements:
Select two cylinders and place the measurement in 3D space.
Manually input the nominal measurement, tolerance, and ensure it aligns with the drawing.
Plane-to-Plane Measurements:
Select two planes and input the required measurement (e.g., outside-to-outside dimension).
Plane-to-Cylinder Measurements:
This involves selecting a plane and a cylinder to measure distances such as the top of the part to an internal feature.
Angle Measurements:
Use the angle creation tool to measure the angle between two planes (e.g., 45 degrees with a tolerance of ±0.5 degrees).
Diameter Measurements:
Input the nominal diameter (e.g., 13/16 inches or 0.8125 inches) and set the tolerance for each cylinder.
Radius Measurements:
For internal radii, select the radius option and input the nominal value (e.g., ¼ inch with a tolerance of ±0.0625 inches).
Step 4: Creating a Report Template
With all measurements and tolerances defined, generate a report:
Select Measurement Features:
Highlight all the features to include in the report.
Create Views:
Use the control reviewer to create snapshots of the CAD model with highlighted measurement features.
Generate the Report:
PolyWorks automatically creates a report, displaying the selected features, nominal measurements, and tolerances.
Step 5: Running the Inspection
Once the template is complete, it’s time to run an actual inspection using a scanned part.
Import the Scanned File:
Ensure the scan file is in the required units.
Align the Scan:
Perform an automatic best-fit alignment. If it doesn’t align perfectly, use point pairs to manually align the scan to the CAD model.
Extract Measurements:
Once aligned, extract all measured values.
Review the Report:
The report automatically updates with the measured values, deviations, and pass/fail results.
Step 6: Handling Failures
If any measurements fail, PolyWorks will highlight the out-of-tolerance features. PolyWorks clearly indicates the deviation and by how much the measurement is out of tolerance.
Conclusion
Creating an inspection template in PolyWorks Inspector is a fast and efficient way to ensure precision in parts production. Once the template is built, subsequent inspections can be completed in minutes by importing scanned parts, aligning them, and generating reports. If you have a production line requiring 100% inspection, PolyWorks can streamline the process by allowing rapid inspection and reporting with minimal manual input.
The following Video showcases this process in its entirety: