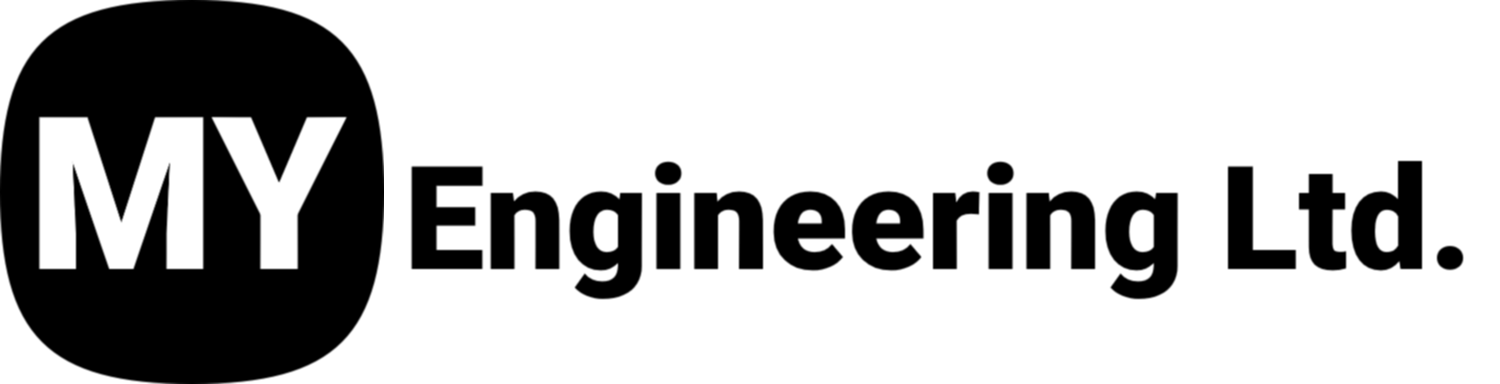A Step-by-Step Guide to 3D Scanning for Quality Inspection Part 3: Inspection in PolyWorks without a CAD Model
In Part 3 of this 3 part Series, we’ll guide you through setting up and executing an inspection for a part using InnovMetric’s PolyWorks Inspector. Unlike the previous video where we worked with a CAD file, this inspection will rely solely on an STL Mesh file and a technical drawing.
Using PolyWorks Inspector, we’ll demonstrate how to measure challenging dimensions efficiently and accurately in a 3D environment, making the process simpler and reducing the risk of errors compared to traditional methods.
Key Challenges in Traditional Measurements
Some dimensions on the parts are difficult to measure, such as:
Hole-to-Hole Distances: Calculating the center-to-center distance involves measuring diameters, dividing them to find radii, and summing them with the physical gap.
Internal Faces: Measuring from the back face to an inside face, particularly if the calipers cannot easily reach over the part.
Radius to Back Face: Determining the center of a radius transitioning to a 45-degree angle.
Digital 3D inspection eliminates guesswork and ensures precise measurements by creating geometries such as cylinders and planes to find exact dimensions effortlessly.
Step 1: Setting Up the Inspection
Open a New Project in Polyworks Inspector:
Import the STL file for the part.
Note: The part’s origin may initially be misaligned.
Align the Part:
Select three planes for alignment:
Use the feature selection tool to identify planes.
PolyWorks recognizes common features and creates best-fit planes.
Align the planes:
Plane 1 aligns to YZ.
Plane 2 aligns to XZ.
Plane 3 aligns to XY.
Once aligned, the part snaps into the coordinate system, ready for inspection.
Step 2: Generating Features
Cylinders:
Create cylinders for any holes.
Use the feature selection tool to identify and fit cylinders to the holes.
Planes:
Generate planes for external and internal faces.
Select features to create best-fit planes for accurate measurements.
Special Features:
Place a cylinder on the radius transitioning to the 45-degree angle. This allows accurate measurement from the back wall to the center of the radius.
Step 3: Inputting Measurements and Tolerances
Using the technical drawing, to input the required measurements:
Distance Measurements:
Example: Measure the 6-inch width of the part.
Use the distance measuring tool to select two planes.
Input nominal value (6 inches) and tolerance (±1/16 inch or 0.0625 inches).
The software calculates deviation and confirms pass/fail status.
Diameter Measurements:
Measure the hole diameters:
Select all cylinders.
Input the nominal values and tolerances.
Angle Measurements:
Measure the required angle:
Use the angle tool to select two faces.
Input nominal values and tolerances.
Radius Measurements:
Measure the internal radius:
Select the polygonal feature.
Fit a cylinder to the radius and input nominal and tolerance values.
Step 4: Handling Internal Dimensions
Measure the cavity dimensions:
Inside-to-inside plane distances.
Back wall to radius center:
Use the distance tool to select the back plane and the center axis of the cylinder fitted to the radius.
Input nominal values and tolerances.
Step 5: Creating the Report
Generate Views:
Create views for each section of the drawing.
Highlight features and capture screenshots for each view.
Assemble the Report:
Include a title page with a model overview.
Add detailed views with measurements and pass/fail status for each feature.
Highlight Failures:
Failed features are highlighted in red with deviation details.
Example: A radius expected at 1/4 inch might measure closer to 1/3 inch, indicating a fail.
Advantages of Digital 3D Inspection
Speed:
Completing an inspection, including scanning, will take far less time than manually measuring and comparing to the drawings.
Accuracy:
Digital tools eliminate guesswork and ensure precise measurements.
Repeatability:
Inspections can be updated and reused, saving time for future measurements.
Auditability:
Digital records preserve inspection data indefinitely for review or validation.
Conclusion
Using PolyWorks Inspector, you can efficiently inspect complex parts without CAD files. By leveraging STL files and technical drawings, you can quickly generate accurate measurements and comprehensive reports.