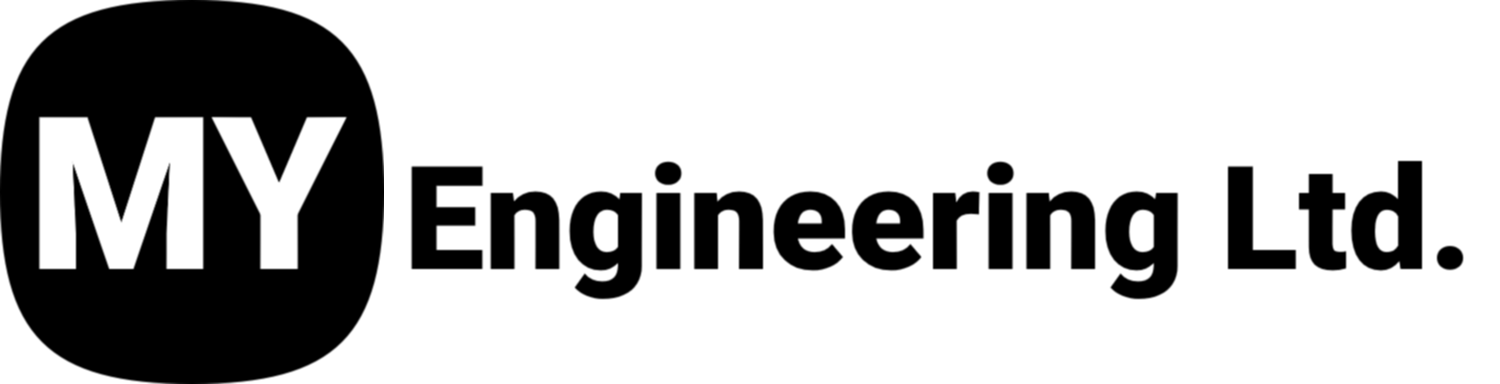A Guide to Reducing 3D Scan File Size In Artec Studio
This guide summarizes some key steps to optimizing 3D scan project files for storage. Following these guidelines can help you to minimize file size effectively and save space on your system drives.
1. Delete Irrelevant or Bad Data
Remove any unnecessary items, for example people or items outside of the area of interest.
Remove poor-quality data.
This can be done using the Eraser Tool in Artec Studio to delete irrelevant data.
2. Perform Scan Decimation
Select all scans to decimate.
Apply Scan Decimation with a reduction of 40% (default) as a good starting point.
This helps reduce file size while maintaining sufficient detail.
3. Delete HD Raw Data
Locate HD raw data, marked with an icon showing three layers and an asterisk.
Delete these files after completing an HD reconstruction.
HD raw data consumes significant storage; removing it has the greatest impact
4. Run Decimation on HD Files
Perform Scan Decimation on HD reconstructed files if further size reduction is required.
5. Clear Artec Studio History
Once the project is cleaned and edited:
Navigate to Edit > Clear History.
This removes the editing history, further reducing file size.
Important: Only clear history if you are certain that no deleted or edited data will be needed in the future.
Key Note
The most significant storage reduction comes from deleting HD raw data.